|
<1> 포토샵에서 File-New 메뉴 (단축키: Ctrl+N) 를 선택합니다.
<2> New 대화상자에서 아래와 같이 설정한 후 OK 버튼을 클릭합니다.
<3> 지정한 대로 빈 이미지 창이 생성되는데 Contents를 Transparent로 설정했기 때문에 배경이 투명하게 표시됩니다. Toolbox에서 Horizontal Type Tool (단축키: T)을 클릭하고 Options bar에서 아래와 같이 설정합니다.
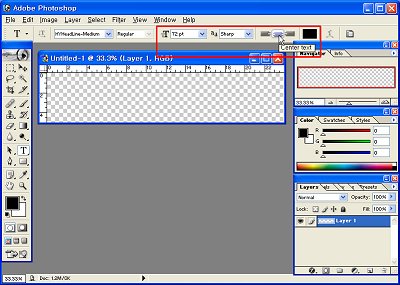 [그림1. Options bar에서 Type Tool 옵션 설정] <4> 이미지 창에서 가운데 부분을 클릭해 커서를 위치시킨 후, '쿨디자인 회사소개서'를 입력하고 Toolbox에서 Move Tool (단축키: V) 을 선택한 후, 글자를 드래그하거나 키보드에서 방향키를 눌러 창에서 텍스트의 위치를 조정합니다.
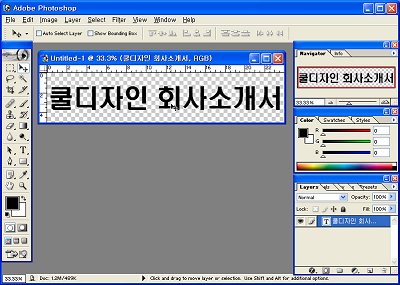 [그림 2. 글자 입력 후, Move Tool로 위치 조정] <5> Layers 팔레트에서 Add a layer styles 버튼을 클릭하고 메뉴에서 Gradient Overlay를 선택합니다.
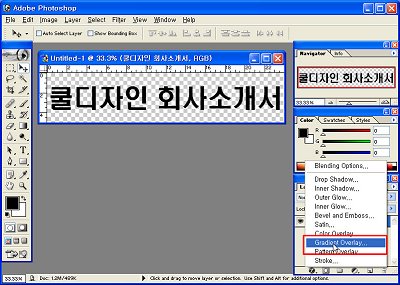 [그림 3. 스타일 메뉴에서 Gradient Overlay 선택] <6> Layer Style 대화상자가 표시되고, Gradient Overlay 옵션이 표시됩니다. Gradient 드롭다운 메뉴에서 Orange, Yellow, Orange를 선택합니다. 현재 Preview 옵션이 활성화되어 있기 때문에 이미지 창에서 그 결과를 미리 볼 수 있을 것입니다.
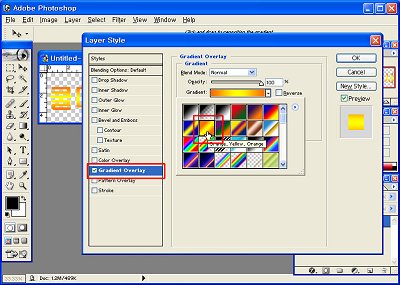 [그림 4. Layer Style 대화상자에서 Gradient 선택] <7> 대화상자 왼쪽에 있는 레이어 스타일 목록에서 Bevel and Emboss를 선택하고 아래와 같이 설정합니다. 글자가 올록볼록해져서 입체감 있게 표시됩니다.
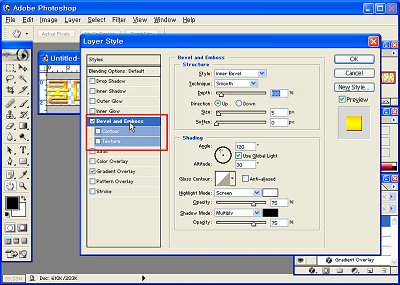 [그림 5. Bevel and Emboss 스타일 지정] <8> 대화상자 왼쪽 레이어 스타일 목록에서 Drop Shadows를 선택하고 아래와 같이 설정합니다. 텍스트 오른쪽 하단에 연한 그림자를 볼 수 있을 것입니다.
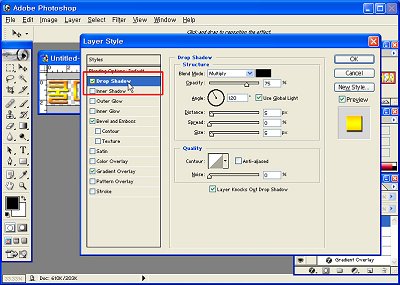 [그림 6. 텍스트에 그림자 설정] <9> OK 버튼을 클릭합니다.
<10> 이제 Layer style 대화상자에서 지정한 대로 그라데이션, 엠보싱, 그림자가 텍스트에 설정됩니다.
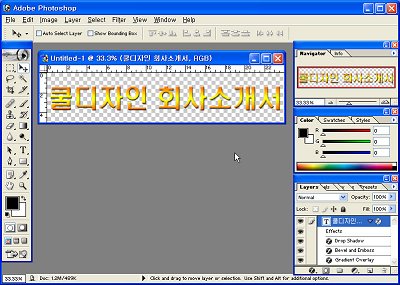 [그림 7. 레이어 스타일 지정 결과] <11> 필요 없는 부분을 제거하기 위해서 Image-Trim 메뉴를 선택하고 표시되는 대화상자에서 OK 버튼을 클릭합니다.
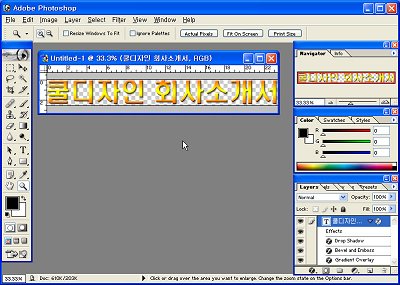 [그림 8. Trim 기능으로 필요 없는 부분 제거] <12> File-Save As 메뉴를 선택해 PSD 형식으로 저장합니다.
<13> File-Save As 메뉴를 선택해 PNG 형식으로 저장합니다.
<14> 파워포인트에서 PNG 그림을 삽입합니다.
 [그림 9. 파워포인트에서 텍스트 이미지 삽입 결과] |
'정보& 플래시☆ > ★ 인터넷 정보' 카테고리의 다른 글
| 한 글자씩 하늘에서 떨어지며 문장을 만드는 애플릿 (0) | 2006.11.04 |
|---|---|
| 유해사이트 한방에 없애기 (0) | 2006.11.02 |
| 깨진 윈도우 복원 방법 (0) | 2006.11.02 |
| 이미지 퍼갈수 없도록 막는법 (0) | 2006.11.01 |
| 딸꾹질 멈추는 방법 (0) | 2006.10.31 |